How to Obtain SSL/TLS certificates from the UTS Certificate Management System
Important!
If you are a SECTIGO console user, use this console users guide for instructions.
Step 1: Request the SSL provisioning email and authentication code.
If you are reading this material, you have most likely requested a certificate from IT-Security and they sent you an SSL certificate provisioning email. This email will contain two important items:
- A link to the certificate enrollment/renewal web page. The URL will be similar to https://cert-manager.com/customer//ssl
- An access code which will be used to authenticate you before you can proceed to the enrollment form.
To start the request process, click on the enrollment link in your mail to open the authentication screen as shown below.
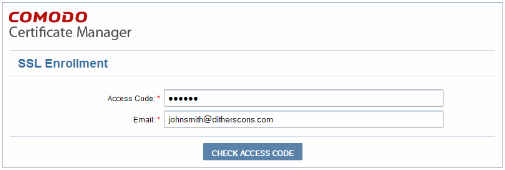
Copy and paste the code from your email into the ‘Access Code’ field. Next, Enter your email address in the space provided. This email address must be on the same domain as the certificate for which you are applying. For example, if you are applying for a certificate for www.company.com, then the email address entered here must be something like yourname@company.com. You must also be able to receive mail at this address. Next Click ‘Check access code’ to verify your application. Please contact It-Security (The SSL Administrator) if authentication fails. If authentication is successful, you should be obtaining the self-enrollment form.
Step 2: The Self-Enrollment Form: Please note that you need to fill out all fields in order to submit the form. After submitting, your application will be sent to the SSL administrator for approval and issuance. Advice on all fields on this form is available below.
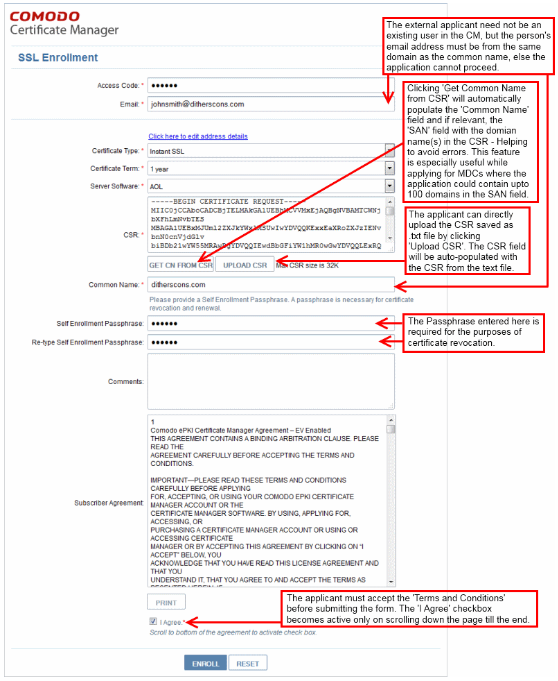
Form Notes and Advice
- The ‘Access Code’ and ‘E-mail’ address fields will be pre-populated as you entered them previously.
- The EV application form contains additional fields related to Incorporating Agency and certificate requester, approver and signer. The MDC form contains an additional SAN field so you can add multiple domain names.
- In addition to the standard fields in the enrollment form, additional custom fields such as ‘Telephone No.’ ‘Employee Code’ may also be displayed depending on how the administrator has configured it.
Sectigo provides a range of CSR generation documents designed to assist with the CSR creation process.
- After you have successfully submitted the form, your application will go for approval by your SSL administrator. Once approved, your certificate request will be forwarded to Sectigo CA for issuance and you will be notified by email when it is ready for collection.
Certificate Collection and Installation
The next stage of the process is to download your certificate and install it on your web-server. Once your certificate has been validated and issued you will receive a certificate collection email. The email will contain a summary of the certificate details and a link to the certificate download page. This same link will also contain a unique ID that will be used to verify the download.
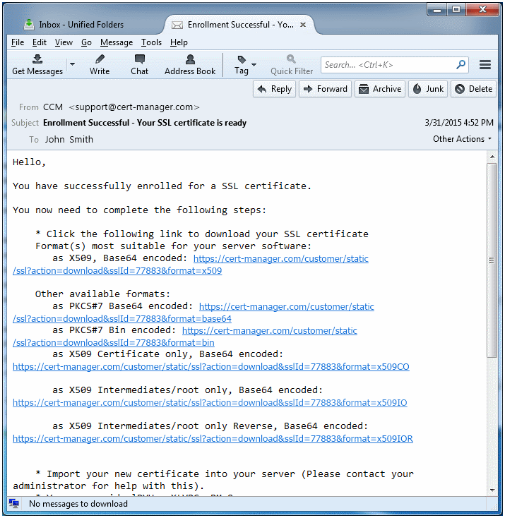
After clicking on the link in the collection email, you will be able to download the certificate file.
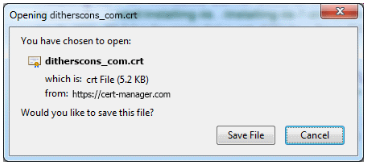
Next, you can proceed to install the certificate. The precise installation process will depend on which type of web server you use to host your site. This page contains a list of tutorials covering certificate installation on a wide range of web servers.
